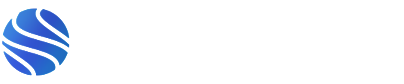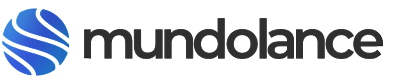Introduction to WordPress
This module will provide an overview of WordPress and its features, as well as the benefits of using it as a content management system.
WordPress is a popular open-source content management system (CMS) that is used by millions of websites around the world. It was first released in 2003 and has since become one of the most widely used CMS platforms due to its ease of use, flexibility, and extensibility.
One of the main features of WordPress is its intuitive and user-friendly interface, which makes it easy for users to add and manage content on their website. WordPress is also highly customizable, with a wide range of themes and plugins available that allow users to change the appearance and functionality of their site.
Some other key features of WordPress include:
- Search engine optimized: WordPress is designed to be search engine friendly, making it easier for your site to rank well in search results.
- Responsive design: WordPress themes are responsive, meaning they automatically adjust to fit different screen sizes and devices, such as tablets and smartphones.
- Multilingual support: WordPress can be used to create multilingual sites, allowing users to switch between languages.
- Custom post types and taxonomies: WordPress allows users to create custom post types and taxonomies, which can be used to organize and display content in new and creative ways.
- Extensive plugin library: WordPress has a vast plugin library with thousands of plugins that can be used to add new features and functionality to your site.
Overall, WordPress is a powerful and user-friendly platform that is well-suited for a wide range of websites, from small personal blogs to large corporate sites.
Setting up a WordPress site
Setting up a WordPress site: In this module, you will learn how to set up a WordPress site, including purchasing a domain name and hosting, installing WordPress, and choosing a theme.
- Purchase a domain name: The first step in setting up a WordPress site is to purchase a domain name, which is the address that people will use to access your site (e.g., www.example.com). There are many domain name registrars that you can use to purchase a domain name, such as GoDaddy or Namecheap. Simply search for the domain name you want and follow the steps to purchase it.
- Purchase hosting: Once you have a domain name, you will need to purchase hosting, which is essentially a place to store your website. There are many hosting providers to choose from, such Hostinger or HostGator, and you can usually purchase hosting and a domain name as a bundle. Simply choose a hosting plan that meets your needs and follow the steps to sign up.
- Install WordPress: Once you have a domain name and hosting, you will need to install WordPress on your hosting account. Most hosting providers offer an easy one-click installation process for WordPress, or you can manually install it using FTP.
- Choose a theme: After installing WordPress, you can choose a theme to customize the appearance of your site. There are thousands of free and paid themes available in the WordPress theme library, or you can purchase a premium theme from a third-party developer.
- Customize your site: Once you have chosen a theme, you can start customizing your site by adding pages, posts, and other content. You can also use widgets and plugins to add new features and functionality to your site.
Overall, setting up a WordPress site involves purchasing a domain name and hosting, installing WordPress, choosing a theme, and customizing your site.
Customizing your site
This module will teach you how to customize your site’s appearance and functionality, including adding pages and posts, using widgets and plugins, and managing users.
There are many ways to customize a WordPress site to make it your own. Some options for customizing your site include:
- Adding pages and posts: Pages and posts are the two main types of content in WordPress. Pages are typically used for static content, such as an “About” or “Contact” page, while posts are used for more timely or news-related content. You can create new pages and posts by going to the “Pages” or “Posts” section in the WordPress dashboard and clicking the “Add New” button.
- Using widgets: Widgets are pre-designed blocks of content that you can add to various areas of your site, such as the sidebar or footer. You can find and add widgets by going to the “Appearance > Widgets” section in the WordPress dashboard.
- Installing plugins: Plugins are small pieces of software that can add new features and functionality to your WordPress site. You can find and install plugins by going to the “Plugins > Add New” section in the WordPress dashboard.
- Customizing the menu: The menu is the main navigation for your site, and you can customize it by adding pages, posts, and custom links to it. You can find and customize the menu by going to the “Appearance > Menus” section in the WordPress dashboard.
- Customizing the home page: By default, the home page of a WordPress site displays a list of recent posts. However, you can customize the home page to display a static page or a combination of pages and posts. You can find and customize the home page by going to the “Settings > Reading” section in the WordPress dashboard.
Overall, there are many options for customizing a WordPress site to make it your own. You can add and manage content, use widgets and plugins, customize the menu and home page, and much more.
WordPress themes
A WordPress theme is a collection of templates and stylesheets that determine the look and feel of a WordPress site. Themes can be customized to change the layout, color scheme, and design of a site, and they can be installed and activated from the WordPress dashboard.
There are thousands of free and paid WordPress themes available, and you can find them in the WordPress theme library or from third-party developers. Themes can be searched and filtered by features, such as the number of columns, layout style, and color scheme.
When choosing a theme, it’s important to consider the purpose and audience of your site. For example, if you are creating a business site, you might look for a theme with a professional and clean design. On the other hand, if you are creating a personal blog, you might look for a theme with a more creative and unique design.
In addition to the appearance of a theme, it’s also important to consider its features and compatibility with plugins. Some themes are designed to be lightweight and minimalistic, while others have many features and options built in. It’s a good idea to test a theme with your plugins to ensure that everything works together smoothly.
Overall, a WordPress theme is an important aspect of a WordPress site, as it determines the look and feel of the site. There are many themes available, and you can choose one that meets the needs and goals of your site.
To install a theme on WordPress, follow these steps:
- Log in to your WordPress dashboard.
- Go to the “Appearance > Themes” section.
- Click the “Add New” button at the top of the page.
- Search for a theme by keyword or use the filters to find a theme with specific features.
- When you have found a theme you like, click the “Install” button.
- After the theme is installed, click the “Activate” button to make it the active theme for your site.
Alternatively, you can install a theme manually by uploading it to your site. To do this, follow these steps:
- Download the theme file to your computer.
- Go to the “Appearance > Themes” section in the WordPress dashboard.
- Click the “Add New” button at the top of the page.
- Click the “Upload Theme” button.
- Click the “Choose File” button and select the theme file from your computer.
- Click the “Install Now” button.
- After the theme is installed, click the “Activate” button to make it the active theme for your site.
Overall, installing a theme on WordPress is a straightforward process that can be done from the WordPress dashboard or by uploading the theme file manually.
WordPress plugins
WordPress plugins are small pieces of software that can be installed on a WordPress site to add new features and functionality. There are thousands of free and paid plugins available in the WordPress plugin library, and they can be searched and filtered by features, ratings, and popularity.
- Plugins can be installed and activated from the WordPress dashboard by going to the “Plugins > Add New” section. Once a plugin is installed and activated, it can be configured and managed from the “Plugins” section of the dashboard.
- Plugins can be used to add a wide range of functionality to a WordPress site, such as contact forms, SEO tools, and e-commerce capabilities. They can also be used to customize the appearance and behavior of a site, such as adding custom post types and taxonomies, or modifying the login form.
- When choosing plugins, it’s important to consider their compatibility with your theme and other plugins, as well as their ratings and reviews. It’s also a good idea to test a plugin on a staging site before installing it on a live site, to ensure that it works as expected and doesn’t cause any issues.
Overall, WordPress plugins are a powerful and flexible way to add new features and functionality to a WordPress site. There are many plugins available, and you can choose the ones that meet the needs and goals of your site.
Install a plugin on WordPress
You will need to follow these steps:
- Log in to the WordPress dashboard.
- On the left side menu, click on “Plugins” and then “Add New“.
- Search for the plugin you want to install by typing its name in the search bar.
- Once you have found the plugin you want to install, click on the “Install Now” button.
- After the plugin has finished installing, click on the “Activate” button.
- The plugin is now installed and activated. You can access it from the left side menu under “Plugins“.
Alternatively, you can install a plugin by uploading it to your WordPress site. To do this, follow these steps:
- Download the plugin file to your computer.
- On the “Add New” plugin screen, click on the “Upload Plugin” button.
- Select the plugin file from your computer using the “Choose File” button.
- Click on the “Install Now” button.
- After the plugin has finished installing, click on the “Activate” button.
That’s it! You have successfully installed a plugin on your WordPress site.
To add an admin user to WordPress, follow these steps:
- Log in to the WordPress dashboard as the administrator.
- On the left side menu, click on “Users” and then “Add New“.
- Enter the new user’s username and email address.
- Set the user role to “Administrator” using the dropdown menu.
- Click on the “Add New User” button.
The new admin user will now be added to your WordPress site and will receive an email with their login credentials. They will be able to access the WordPress dashboard and have full control over the site.
Note: You can also add users with different roles, such as “Editor” or “Author”. These users will have limited access to the WordPress dashboard and may not be able to perform all tasks.
Working with media
This module will cover how to add and manage media, such as images and videos, on your WordPress site.
WordPress makes it easy to add and manage media, such as images, videos, and audio files, on your site. Here are some steps for working with media in WordPress:
- Upload media: To add media to your site, go to the “Media > Add New” section in the WordPress dashboard. From here, you can click the “Select Files” button to choose media files from your computer, and then click the “Open” button to upload them to your site. You can also drag and drop files directly into the media library.
- Edit media: After uploading media, you can edit it by clicking on the media item in the media library and then making changes in the “Edit Media” screen. Here, you can add a title, caption, alt text, and description for the media item, as well as crop or resize it.
- Insert media into pages and posts: To insert media into a page or post, go to the “Pages” or “Posts” section in the WordPress dashboard, and then click on the page or post you want to edit. Once you are in the editor, you can click the “Add Media” button to insert media into the content.
- Use media in widgets: You can also use media in widgets, such as the Image widget, which allows you to display an image in a sidebar or other widget area. To use media in a widget, go to the “Appearance > Widgets” section in the WordPress dashboard, and then add the widget to a sidebar or other widget area.
Overall, working with media in WordPress is straightforward and easy. You can upload, edit, and insert media into pages and posts, as well as use media in widgets, to add visual and multimedia elements to your site.
Advanced WordPress features
This module will delve into more advanced features of WordPress, such as custom post types and taxonomies, shortcodes, and customizing the WordPress dashboard.
- Custom post types and taxonomies: WordPress allows users to create custom post types and taxonomies, which can be used to organize and display content in new and creative ways. For example, you could create a custom post type for products, and then use taxonomies to organize those products by category or tag. Custom post types and taxonomies can be created using the WordPress plugin “Custom Post Type UI.”
- Shortcodes: Shortcodes are small pieces of code that can be used to add dynamic content or functionality to your WordPress site. For example, you could use a shortcode to display a contact form or a list of users. Shortcodes can be created using functions in your theme’s functions.php file or using a plugin.
- Customizing the WordPress dashboard: The WordPress dashboard is the control panel for your site, and you can customize it by adding or removing widgets, changing the color scheme, and more. You can customize the dashboard by going to the “Appearance > Dashboard” section in the WordPress dashboard.
Custom post types
Custom post types and taxonomies are advanced WordPress features that allow users to create and organize content in new and creative ways.
Custom post types are essentially custom content types that you can create in WordPress. For example, you could create a custom post type for products, events, or portfolios. Custom post types can have their own set of fields, templates, and taxonomies, and they can be displayed on your site using shortcodes or template tags.
Taxonomies are used to classify and organize content in WordPress. There are two main types of taxonomies: categories and tags. Categories are used to group similar content together, while tags are used to label specific details about a piece of content. In addition to categories and tags, custom taxonomies can be created to further classify and organize custom post types.
Custom post types and taxonomies can be created using the WordPress plugin “Custom Post Type UI.” This plugin allows you to create and manage custom post types and taxonomies easily from the WordPress dashboard.
Overall, custom post types and taxonomies are useful for organizing and displaying content in unique and creative ways on your WordPress site. They can be created and managed using the Custom Post Type UI plugin, and they can be displayed on your site using shortcodes or template tags.
Shortcodes
Shortcodes are small pieces of code that can be used to add dynamic content or functionality to your WordPress site. They are denoted by square brackets, such as [shortcode].
Shortcodes can be used to add a wide range of content and functionality to your site, such as contact forms, image galleries, and video players. They can also be used to display custom post types and taxonomies, or to include files or functions from your theme or plugin.
To use a shortcode, you simply need to insert it into a page or post, or into a text widget. For example, if you want to display a contact form using a shortcode, you would insert the shortcode [contact-form] into the content of a page or post.
Shortcodes can be created using functions in your theme’s functions.php file or using a plugin. For example, you could create a shortcode to display a list of users by adding a function to your functions.php file or by using a plugin such as “Shortcode Ultimate.”
Overall, shortcodes are a useful feature of WordPress that allow users to add dynamic content and functionality to their site easily and quickly. They can be created using functions or plugins, and they can be used to display a wide range of content and functionality on your site.
WordPress security and maintenance:
WordPress security and maintenance: In this final module, you will learn best practices for keeping your WordPress site secure and up-to-date, including backing up your site and updating WordPress core, themes, and plugins.
WordPress security and maintenance are important aspects of running a WordPress site. Here are some key points to consider:
- Keep WordPress and plugins up to date: It’s important to regularly update WordPress and any plugins you have installed, as new versions often include security fixes and new features. You can update WordPress and plugins from the WordPress dashboard, or you can use a plugin such as “Easy Updates Manager” to manage updates.
- Use strong passwords: To help protect your site from brute force attacks, it’s important to use strong and unique passwords for your WordPress account and any user accounts you create. You can use a password manager such as LastPass to generate and store strong passwords.
- Use a security plugin: Security plugins can help protect your site from various threats, such as malware, spam, and brute force attacks. Some popular security plugins include Wordfence and Sucuri Security.
- Back up your site regularly: It’s a good idea to regularly back up your WordPress site, so that you can restore it in case of a problem or disaster. You can use a plugin such as UpdraftPlus to schedule automatic backups, or you can back up your site manually using FTP or cPanel.
- Monitor your site for security issues: It’s important to monitor your site for security issues, such as malware or hacking attempts. You can use a security plugin or a service such as Sucuri SiteCheck to scan your site for security threats.
Overall, WordPress security and maintenance are important for keeping your site running smoothly and securely. By keeping WordPress and plugins up to date, using strong passwords, using a security plugin, backing up your site regularly, and monitoring your site for security issues, you can help protect your site from various threats.
WordPress FAQ:
- How do I install WordPress?
To install WordPress, you’ll need to first have a domain name and hosting account. Once you have those, you can install WordPress through your hosting control panel (such as cPanel) or using a one-click install option provided by your host. You can also install WordPress manually by uploading the WordPress files to your server via FTP.
- How do I create a new post or page in WordPress?
To create a new post or page in WordPress, log in to your WordPress dashboard and go to the “Posts” or “Pages” section. From there, click the “Add New” button to create a new post or page. You can then enter your content and publish it when you’re ready.
- How do I add images and media to my WordPress site?
To add images and media to your WordPress site, log in to your dashboard and go to the “Media” section. From there, you can click the “Add New” button to upload your images and other media files. Once they are uploaded, you can insert them into your posts and pages using the built-in editor.
- How do I change the design of my WordPress site?
To change the design of your WordPress site, you can use a theme. A theme is a pre-designed template that controls the look and feel of your site. You can find and install new themes through the “Appearance” section of your WordPress dashboard.
- How do I add new users to my WordPress site?
To add new users to your WordPress site, log in to your dashboard and go to the “Users” section. From there, you can click the “Add New” button to create a new user. You can specify the user’s role (such as administrator, editor, or contributor) and set their login details.
- How do I back up my WordPress site?
It’s important to regularly back up your WordPress site to protect your data in case something goes wrong. There are several WordPress plugins that can help you automate the backup process, or you can manually create backups by exporting your site’s content and saving a copy of your site’s files and database.
- How do I prevent spam comments on my WordPress site?
To prevent spam comments on your WordPress site, you can use a plugin that helps filter out spam comments or use the built-in commenting system in WordPress, which includes tools to help prevent spam. You can also manually delete any spam comments that do get through.
- How do I add a contact form to my WordPress site?
To add a contact form to your WordPress site, you can use a plugin such as Contact Form 7 or Gravity Forms. These plugins allow you to create custom forms and easily add them to your site.
- How do I optimize my WordPress site for search engines?
To optimize your WordPress site for search engines, you can use a plugin such as Yoast SEO or All in One SEO Pack. These plugins help you optimize your site’s content and technical elements to make it more visible to search engines.
- How do I troubleshoot WordPress errors?
There are many different ways to troubleshoot errors in WordPress, and the specific steps you should take will depend on the type of error you are seeing and the details of your WordPress installation. Here are some general tips that may help you troubleshoot errors in WordPress:
- Check the error message: The error message you are seeing may provide some clues about what is causing the problem. Look for any clues it provides, such as the specific file or plugin that is causing the error.
- Check your WordPress logs: WordPress can generate several different logs, including the error log, which can be helpful for identifying errors. You can access these logs by connecting to your WordPress site via FTP and looking for the “wp-content/debug.log” file.
- Deactivate plugins: If you suspect that a plugin is causing the error, try deactivating all of your plugins and see if the error persists. If the error goes away, you can try reactivating your plugins one by one to determine which one is causing the problem.
- Switch to the default theme: If you suspect that your theme is causing the error, try switching to the default WordPress theme (e.g. Twenty Twenty) to see if the error persists. If the error goes away, it is likely that your theme is causing the problem.
- Check for recent changes: If you have recently made any changes to your WordPress site (e.g. installed a new plugin, modified your theme), try undoing these changes to see if they are causing the error.
- Seek help from the WordPress community: If you are unable to resolve the error on your own, consider seeking help from the WordPress community. You can ask for help on the WordPress Support Forum or by searching online for solutions to specific error messages.
- How do I create custom menus in WordPress?
To create custom menus in WordPress, follow these steps:
Log in to your WordPress dashboard.
In the left-hand menu, click on “Appearance” and then select “Menus” from the submenu.
Click on the “Create a new menu” button.
Enter a name for your menu in the “Menu Name” field and then click the “Create Menu” button.
Add menu items to your new menu by selecting items from the left-hand column and clicking the “Add to Menu” button. You can add pages, posts, categories, and custom links to your menu.
Use the drag and drop functionality to rearrange the order of your menu items.
Once you have added all of the desired menu items, click the “Save Menu” button.
To assign your new menu to a location on your site (e.g. the primary navigation), use the “Theme Locations” section at the bottom of the page. Select the location where you want to display your menu from the dropdown list and click the “Save” button.
Note: Your theme may have multiple menu locations, so you may need to repeat these steps to create and assign additional menus.
- How do I add a custom homepage in WordPress?
To add a custom homepage in WordPress, you will need to create a new page and then set it as the homepage for your site.
Here’s how to do it:
- Log in to your WordPress dashboard.
- In the left-hand menu, click on “Pages” and then select “Add New” from the submenu.
- Create a new page by entering a title and adding content to the page using the WordPress editor.
- Publish the page by clicking the “Publish” button.
- In the left-hand menu, click on “Settings” and then select “Reading” from the submenu.
- Under the “Front page displays” section, select “A static page” from the dropdown menu.
- In the “Front page” dropdown menu, select the page that you just created as the front page.
- Click the “Save Changes” button.
Your new custom homepage should now be displayed when someone visits your site.
Note that this will replace the default blog homepage that is typically displayed in WordPress. If you want to keep the default blog homepage and use a custom page for another purpose (e.g. a landing page), you can set the custom page as the “Posts page” instead.
- How do I add a custom header or logo in WordPress?
To add a custom header or logo in WordPress, you will need to follow these steps:
- Log in to your WordPress dashboard.
- In the left-hand menu, click on “Appearance” and then select “Customize” from the submenu.
- In the Customizer, click on the “Header” or “Logo” option to access the header and logo customization settings.
- Depending on your theme, you may have the option to either upload a new header image or logo, or to choose one from your media library. Follow the prompts to select or upload the desired image.
- If your theme supports it, you may be able to customize the header or logo further by adjusting the size, position, or other settings.
- Click the “Publish” button to save your changes.
Note: The specific steps and options for adding a custom header or logo will vary depending on your theme. If you are unable to find the header or logo customization options in the Customizer, you may need to consult your theme documentation or contact the theme developer for help.
- How do I add custom CSS to my WordPress site?
There are several ways to add custom CSS to your WordPress site. Here are a few options:
Using the Customizer:
- Log in to your WordPress dashboard.
- In the left-hand menu, click on “Appearance” and then select “Customize” from the submenu.
- In the Customizer, click on the “Additional CSS” option.
- Enter your custom CSS code in the text area provided.
- Click the “Publish” button to save your changes.
- Using a plugin:
- Install and activate a plugin that allows you to add custom CSS to your site, such as Simple Custom CSS or WP Add Custom CSS.
- Follow the plugin instructions to add your custom CSS to your site.
- Editing your theme’s stylesheet:
- Log in to your WordPress dashboard.
- In the left-hand menu, click on “Appearance” and then select “Editor” from the submenu.
- In the editor, select your theme’s stylesheet (style.css) from the right-hand menu.
- Scroll to the bottom of the stylesheet and add your custom CSS code.
- Click the “Update File” button to save your changes.
Note: Be careful when editing your theme’s stylesheet, as any mistakes you make could potentially break your site. It is a good idea to create a child theme and add your custom CSS to the child theme’s stylesheet instead, to avoid losing your customizations when your main theme is updated.
- How do I extend the functionality of my WordPress site with plugins?
To extend the functionality of your WordPress site with plugins, you will need to do the following:
- Search for the desired plugin: You can search for plugins in the WordPress plugin directory by going to the “Plugins” menu in your WordPress dashboard and clicking the “Add New” button. You can then use the search function to find plugins that meet your needs. Alternatively, you can search for WordPress plugins online and download them from the developer’s website.
- Install the plugin: Once you have found a plugin that you want to use, you can install it by clicking the “Install Now” button on the plugin’s page in the WordPress plugin directory, or by uploading the plugin file to your WordPress site using the “Upload Plugin” button in the “Add New” plugin screen.
- Activate the plugin: After installing the plugin, you will need to activate it in order to use it on your site. To do this, go to the “Plugins” menu in your WordPress dashboard and click the “Activate” button for the plugin.
- Configure the plugin: Some plugins may require additional configuration after activation. You can usually access the plugin’s settings by clicking on a link or menu item for the plugin in your WordPress dashboard. Follow the plugin’s instructions to set up and customize the plugin as desired.
Note: Be careful when installing and activating plugins, as some plugins may have conflicts or compatibility issues with other plugins or your theme. It is a good idea to only install and activate plugins that you really need, and to keep your plugin list as small as possible.
- How do I add new users to my WordPress site?
- To add new users to your WordPress site, follow these steps:
- Log in to your WordPress dashboard.
- In the left-hand menu, click on “Users” and then select “Add New” from the submenu.
- Enter the new user’s information in the form provided. This includes the user’s username, email address, and password.
- Choose the user’s role from the “Role” dropdown menu. The user’s role determines what permissions they have on your site. For example, an “Administrator” has full control over the site, while an “Editor” can publish and manage posts but cannot make changes to the site’s settings.
- Click the “Add New User” button to create the user account.
Note: You can also invite users to register for an account on your site by sending them an invitation link. To do this, go to the “Users” menu and click the “Invite New” button. Enter the user’s email address and choose their role, and then click the “Send Invitation” button. The user will receive an email with a link to create an account on your site.